
MarkerFaceColor - specifies the color of the face of filled markers. MarkerEdgeColor - specifies the color of the marker or the edge color for filled markers (circle, square, diamond, pentagram, hexagram, and the four triangles). LineWidth - specifies the width (in points) of the line. You can also specify other line characteristics using graphics properties (see line for a description of these properties): See LineSpec for more information on specifying line styles and colors. See the "Creating 2-D Graphs" and "Labeling Graphs" in Using MATLAB Graphics for more information on plotting. Sets the default ColorOrder to use only the color black and sets the LineStyleOrder to use solid, dash-dot, dash-dash, and dotted line styles. If you want changes you make to these properties to persist, then you must define these changes as default values. Note that, by default, MATLAB resets the ColorOrder and LineStyleOrder properties each time you call plot. After cycling through all the colors defined by ColorOrder, plot then cycles through the line styles defined in the axes LineStyleOrder property. If you do not specify a color when plotting more than one line, plot automatically cycles through the colors in the order specified by the current axes ColorOrder property. Returns a column vector of handles to line graphics objects, one handle per line. (See the "Examples" section for examples.) Sets properties to the specified property values for all line graphics objects created by plot. You can mix Xn,Yn,LineSpec triples with Xn,Yn pairs: plot(X1,Y1,X2,Y2,LineSpec,X3,Y3). Plots all lines defined by the Xn,Yn,LineSpec triples, where LineSpec is a line specification that determines line type, marker symbol, and color of the plotted lines. If only Xn or Yn is a matrix, the vector is plotted versus the rows or columns of the matrix, depending on whether the vector's row or column dimension matches the matrix. Plots all lines defined by Xn versus Yn pairs. In all other uses of plot, the imaginary component is ignored. If Y is complex, plot(Y) is equivalent to plot(real(Y),imag(Y)). Plots the columns of Y versus their index if Y is a real number. Plot(x,y), xlabel('x'),ylabel('exp(–1.Plot (MATLAB Functions) MATLAB Function Reference Following example demonstrates the concept − Example Where, m and n are the number of rows and columns of the plot array and p specifies where to put a particular plot.Įach plot created with the subplot command can have its own characteristics. The subplot command is used for creating subplots. When you create an array of plots in the same figure, each of these plots is called a subplot. When you run the file, MATLAB generates the following graph − Generating Sub-Plots The following example shows this − Example 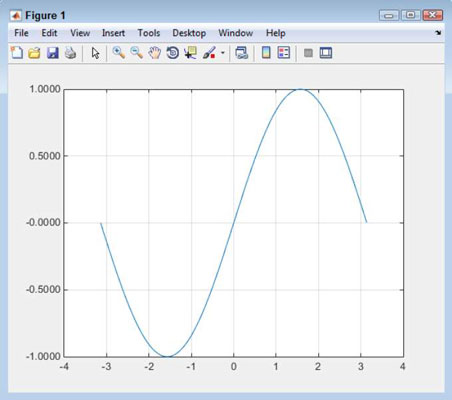
You can provide minimum and maximum values for x and y axes using the axis command in the following way − The axis command allows you to set the axis scales. When you run the file, MATLAB generates the following graph − Setting Axis Scales
PLOT FUNCTION MATLAB CODE
The following table shows the colors and their codes − Code MATLAB provides eight basic color options for drawing graphs. MATLAB generates the following graph − Setting Colors on Graph The following example demonstrates the concept − Example You can draw multiple graphs on the same plot. MATLAB generates the following graph − Drawing Multiple Functions on the Same Graph The axis square command generates a square plot.

The axis equal command allows generating the plot with the same scale factors and the spaces on both axes. The grid on command allows you to put the grid lines on the graph. The title command allows you to put a title on the graph. The xlabel and ylabel commands generate labels along x-axis and y-axis. MATLAB allows you to add title, labels along the x-axis and y-axis, grid lines and also to adjust the axes to spruce up the graph.
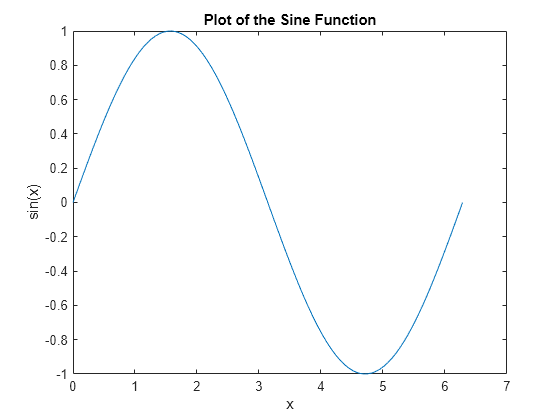

MATLAB draws a smoother graph − Adding Title, Labels, Grid Lines and Scaling on the Graph Please note that as we decrease the increment, the graph becomes smoother.Ĭhange the code file a little, reduce the increment to 5 − In this example, we will draw two graphs with the same function, but in second time, we will reduce the value of increment. Let us take one more example to plot the function y = x 2. When you run the file, MATLAB displays the following plot − Let us plot the simple function y = x for the range of values for x from 0 to 100, with an increment of 5.Ĭreate a script file and type the following code − To plot the graph of a function, you need to take the following steps −ĭefine x, by specifying the range of values for the variable x, for which the function is to be plottedįollowing example would demonstrate the concept.


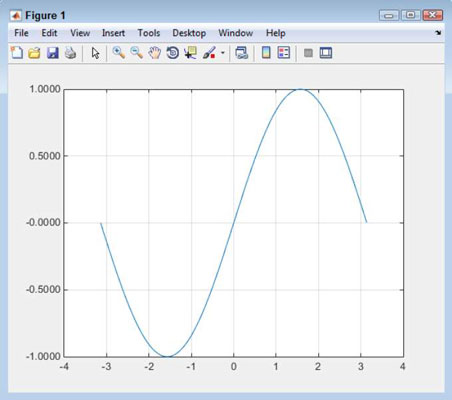

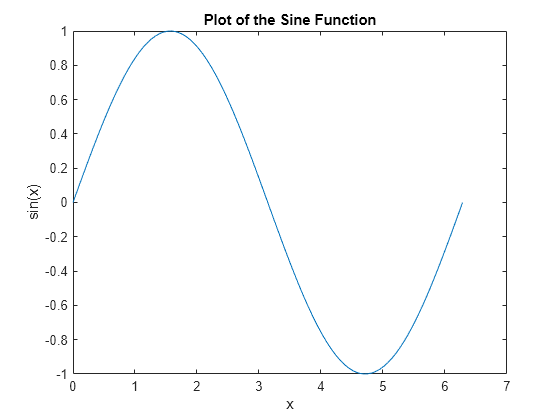



 0 kommentar(er)
0 kommentar(er)
